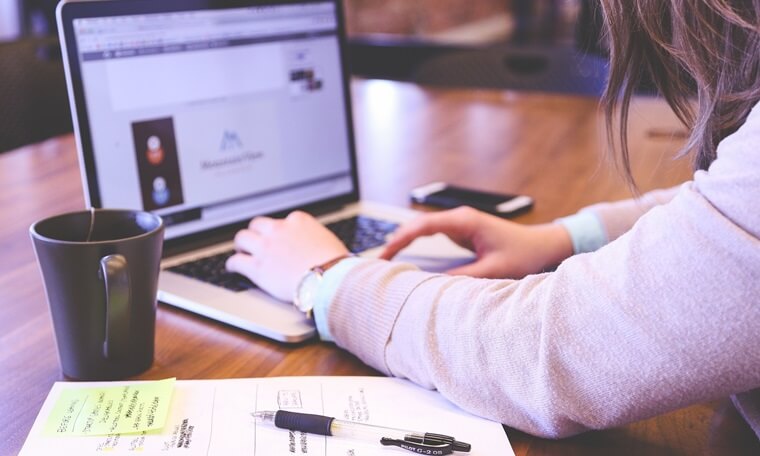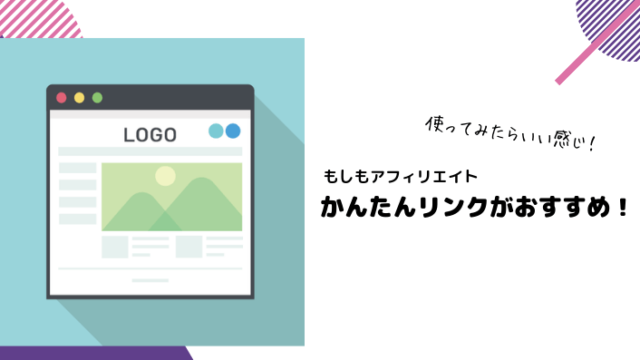こんにちは、平日は販売事務で働く兼業ブロガーのみけ猫たなか(@mikene_koxxx)です。
この度、Google AdSenseに6記事で合格しました\(^o^)/
審査が厳しいと聞いていたのですが、一発合格!嬉しいものですね。
この記事では、Google AdSenseの審査に受かるために
- 準備したこと
- 気を付けていたこと
についてまとめてみました。
申請から合格までの審査期間
約2週間でした。
正確にいうと2019年1月21日~2019年2月12日です。
実はブログの1記事目を投稿したすぐに申請をしていました。
「審査には約2週間ほどかかる」「審査に落ちても再申請はできる」との情報があったので、審査された時点で記事が増えていたらいいんじゃないかと思ったんですよね。
こんな感じで、めちゃくちゃ楽天的に思っていました。
合格した時のブログの状態
| 記事数 | 6記事 |
|---|---|
| 平均文字数 | 約2,051文字 |
| 画像 | あり |
| 内部リンク | なし |
| 外部リンク | あり |
| アフィリエイトリンク | あり |
文字数は平均して2,000文字前後。
正直、文字数を気にするほど執筆に慣れていませんが、短いもので1,000文字くらいなので1,000文字以上を目安にすると良いと思います。
記事内の内部リンクはなし。関連性のある記事はまだ生まれていません^^;
外部リンクは商品のサイトや、Google地図を利用しました。
ASPは比較的早く受かったので、貼れるタイミングで楽天やAmazonの商品リンクを貼っていました。
アフィリエイトリンクはNGなのか
Google AdSense審査にアフィリエイトリンクはだめ!という情報もみたんですけど、それって貼り方次第では気にする必要がないと思います。
自分がブログを読む側だとして、該当する文字すべてにリンクが貼られていたり、バナーが頻繁に出てくるとウンザリしますよね。
だからと言って、関連しているリンクを何も貼らないのも不親切だと思いませんか?
もちろんGoogle AdSenseの禁止コンテンツもあるので内容にもよりますが、不自然に貼るアフィリエイトリンクはNGという解釈で記事を書きました。
Google AdSense審査合格のために準備したこと
合格するためには独自ドメインの方が有利という情報があったので、まずはWordPressでブログをつくりました。
「はてなブログPro+独自ドメイン」という手も考えましたが、1から自分のブログを育ててみたかったのでWordPressに挑戦しています。
WordPressでブログをつくる流れはこんな感じです。
- レンタルサーバーの契約
- 独自ドメインの取得
- WPブログテーマの購入
- Search Consoleの導入
- お問い合わせページの作成
- プライバシーポリシーの作成
- プロフィールの作成
- 記事の執筆
1~6まで、2日くらいで終わりました。
他にWordPressプラグイン、Google Analyticsを導入しましたが、こちらは審査に関係あるかわからないので割愛させていただきます。
でも先に入れた方が後々ラクだと思います☆
レンタルサーバーの契約
WordPressでブログをするためにはレンタルサーバー契約をする必要があります。
レンタルサーバーは調べればたくさん出てきますが、わたしはエックスサーバー![]() で契約をしました。
で契約をしました。
選んだ1番の理由は使っている人がたくさんいるから。
なんとも初心者らしい理由ですが^^; 困った時でも調べればすぐに情報が出てくるので、自分にもできそうだと思ったからです。
表示速度も遅くないと聞きますし、本当に困ったらサポートもあるので安心して使っています。
エックスサーバーの登録から設定まで
エックスサーバーの登録や設定は難しかったので、ヒトデさん(@hitodeblog)のブログ「WordPress(ワードプレス)ブログの始め方を初心者でも絶対わかるように解説する!」を参考にさせていただきました。
難しく考える必要もなく、ヒトデさんの記事通りに設定すれば簡単にWordPressでブログをはじめることができます。
ドメインの契約
ドメインはエックスドメイン![]() で取得しました。ちなみによく聞く「お名前.com」は、エックスドメインと比べると最初の1年が約400円ほど安いです。
で取得しました。ちなみによく聞く「お名前.com」は、エックスドメインと比べると最初の1年が約400円ほど安いです。
ただ1年目以降は料金的に、どの会社でもそこまで変わらないのでレンタルサーバーとドメインを同じ会社にしました。
初期費用を抑えたい人はお名前.com![]() の方がおすすめだと思います。
の方がおすすめだと思います。
WPブログテーマの購入
WordPressブログのデザインは、服のように着せ替えることができます。その服が『WPブログテーマ』です。
わたしはWPブログテーマに、ひつじさん(@hituji_1234)が制作されたJINを購入して使っています。
当初は無料テーマのCocoonを使う予定でいたんですよね。
サーバー代の初期費用もかかりますし、JINは有料テーマの中でも高い方だったので…もちろん価格以上の価値はあると思っていますが。
だから実は、1番気合いを入れたのはJINの購入だったりします笑。
なぜ有料テーマにしたのか
JINを購入することは、自分の理想的なデザイン・内部SEO対策に費やす時間を買うことだと思いました。
わたしは平日フルタイムで働いているので、ブログを続けるためには「いかに時間を作るか、無駄な時間を捨てるか」が重要になってきます。
もちろん無料テーマでも素晴らしいものはたくさんありますが、自分が納得できるデザインじゃないと手が止まるくらいなら、未来の自分へ投資してあげてください。
Search Consoleの導入
Search Console(サーチコンソール)とは、Googleが無料提供しているツールです。
このツールを使うと、サイトを訪問するユーザーが何のワードで検索しているのか、サイトの検索順位を下げる不具合が発生していないか、などのサイト運営(とりわけSEO)に関わる重要事項を簡単にチェックできます。
引用:【5分で完了】サーチコンソールとGoogleアナリティクスを連携する方法
検索からブログにきてもらうには記事数や時間もかかりますが、最初に登録しておくとGoogleにブログの存在を認識してもらいやすくなるそうです☆
設定には四条せつなさん(@nuconeco)のブログ記事「WordPressで「Google Search Console」を設置・埋め込む方法」を参考にさせていただきました。
JINにおけるサーチコンソールのタグ設置場所はこちらです。
プライバシーポリシーの作成
プライバシーポリシーの記載は必須です。
AdSenseのコンテンツポリシーにもあるので確認しておきましょう。
当ブログのプライバシーポリシーページはこんな感じ。
書き方は難しそうですが、ネットで探せばたくさんの紹介記事が出てきますので、コピペで簡単につくることができると思います。
ちなみにWPブログテーマ「JIN」には、固定ページにてプライバシーポリシーのひな型が用意されているので簡単に作ることができますよ♪
お問い合わせページの作成
お問い合わせページも必須だと思います。
当ブログのお問い合わせページはこんな感じ。フッターにあります。
WordPressプラグイン『Contact From 7』でつくりました。
Contact From 7の設定は、ぽこみちさんのブログ記事「【WordPress】Contact Form 7の使い方と簡単なカスタマイズ方法のご紹介」がわかりやすかったので参考にしてみてください。
プロフィールの作成
「プロフィールページはしっかり書きましょう」という情報がある中で、実はまだ当ブログはプロフィールページというものがありません^^; 時間がなくて…。
その変わり、サイドバーにわたしはどういった人なのか、という情報を載せました。
ブログの方向性がわからない人でも、必要最低限のプロフィールは載せると良いと思います。
わたしの場合、詰め込みすぎている自覚はあるので笑、また時間がある時にプロフィールページはつくろうと思います。
Google AdSense審査 合格のために気を付けたこと
ここからは、記事を書くときに気を付けていることをまとめてみました。
禁止コンテンツに該当する記事は書かない
いかなる理由があろうと、禁止コンテンツに該当する記事は書きません。
- アダルト コンテンツ
- 家族向けコンテンツに含まれる成人向けのテーマ
- 危険または中傷的なコンテンツ
- 危険ドラッグおよび薬物に関連するコンテンツ
- アルコールに関連するコンテンツ
- タバコに関連するコンテンツ
- ギャンブルとゲームに関連するコンテンツ
- ヘルスケアに関連するコンテンツ
- ハッキング、クラッキングに関連するコンテンツ
- 報酬プログラムを提供するページ
- 不適切な表示に関連するページ
- 衝撃的なコンテンツ
- 武器および兵器に関連するコンテンツ
- 不正行為を助長するコンテンツ
- 違法なコンテンツ
ただし、当ブログの禁煙に関する記事のように内容によっては許可されるコンテンツもあるので禁止コンテンツを確認しておきましょう。
ちなみに当ブログは禁煙記事があるので、申請中はドキドキしたけど大丈夫でした♪[/chat]
カテゴリーをつくる
カテゴリーは、少なくても2つ以上あった方が良いと思います。
カテゴリーを先に作っておく理由として『このブログは今後、こんな内容のことを書いていくよ』ということをわかってもらうためです。
わたしのカテゴリーはこんな感じです。
- 美容のこと
- 暮らしのこと
- おでかけ・旅行
- ブログのこと
もちろん記事を書けてなくても大丈夫でした\(^o^)/
あとカテゴリーを絞っておくと、ネタ集めがラクになるという利点もあります☆
役に立てるような記事を書く
記事の内容は、ブログにきてくれた人の悩み・疑問・不安が解消できる記事がおすすめです。
- 困っていたけど解決したこと
- 使って良かったものレビュー
- 本・映画の感想
- 体験したことの紹介
見出しを使って記事を書く
“見出しを使わないといけない” わけではないと思うのですが、見出しがあった方が読みやすいので見出しは使おうね。というお話です。
見出しについては、サルワカさん(@saruwakakun)の記事「【HTML】見出しタグの使い方:h1〜h6はどう使い分ける?」がとってもわかりやすいので是非読んでみてください!
ちなみにわたしが使用しているHTML・CSSは、ほぼサルワカさんの記事を参考にさせていただいているので、サルワカさん様様です。
著作権フリーの画像を使用する
他サイトからダウンロードしてくる画像を使用する場合は、著作権フリーのものを使用しましょう。
愛用しているフリー画像サイトはこちら。
写真はほぼPixabayです☆
申請した後も記事投稿を止めない
Google AdSenseがどのタイミングで審査しているのかはわかりませんが、申請しても記事の投稿は止めないようにしましょう。
『毎日更新』は好ましいと思うけどわたしは出来ていないので、そこまで意識しなくても良さそうです♪
Google AdSenseは記事数に関わらず申請できる!
Google AdSenseに申請するまでの準備から、記事を書く時に気を付けていることを紹介しました。
わたしの方法が100%正解だと思っていませんが、少しでも参考になれば嬉しいです。
1人でも多くの方がGoogle AdSenseに合格しますように。
そして何より、ブロガー生活を一緒に楽しみましょう♪